SQL Developer Concepts and Usage. This topic covers the main Oracle SQL Developer concepts, and explains how to use the major SQL Developer features. About SQL Developer. Oracle SQL Developer is a graphical version of SQL*Plus that gives database developers a convenient way to perform basic tasks. You can browse, create, edit, and delete (drop) database objects; run SQL statements and scripts; edit and debug PL/SQL code; manipulate and export (unload) data; and view and create reports. You can connect to any target Oracle Database schema using standard Oracle Database authentication.
In computing, Extensible Markup Language (XML) is a markup language that defines a set of rules for encoding documents in a format that is both human-readable and. This specification defines the Universal Business Language, version 2.1.

OASIS Standards. OASIS Committee Specifications are listed here. AS4 Profile of ebMS 3.0 v1.0; Advanced Message Queueing Protocol (AMQP) v1.0; Application. Enables generic SGML to be served, received, and processed on the Web in the way that is now possible with HTML. XML has been designed for ease of implementation and.
Once connected, you can perform operations on objects in the database. You can connect to schemas for My.
SQL and selected third- party (non- Oracle) databases, such as Microsoft SQL Server, Sybase Adaptive Server, Microsoft Access, and IBM DB2, and view metadata and data in these databases; and you can migrate these databases to Oracle Database. Installing and Getting Started with SQL Developer. To install and start SQL Developer, you simply download a ZIP file and unzip it into a desired parent directory or folder, and then type a command or double- click a file name. You should read the Oracle SQL Developer Installation Guide before you perform the installation. After you have read the installation guide, the basic steps are: Unzip the SQL Developer kit into a folder (directory) of your choice, which will be referred to as < sqldeveloper. Unzipping the SQL Developer kit causes a folder named sqldeveloper to be created under the < sqldeveloper.
This version of SQL Developer is separate from any SQL Developer kit that you download and unzip on your own, so do not confuse the two, and do not unzip a kit over the SQL Developer files that are included with Oracle Database. Suggestion: Create a shortcut for the SQL Developer executable file that you install, and always use it to start SQL Developer. To start SQL Developer, go to the sqldeveloper directory under the < sqldeveloper. For example, on a Windows system the path might have a name similar to C: \Program Files\Java\jdk. See Section 1. 2. You can also display the File menu by pressing the F1.
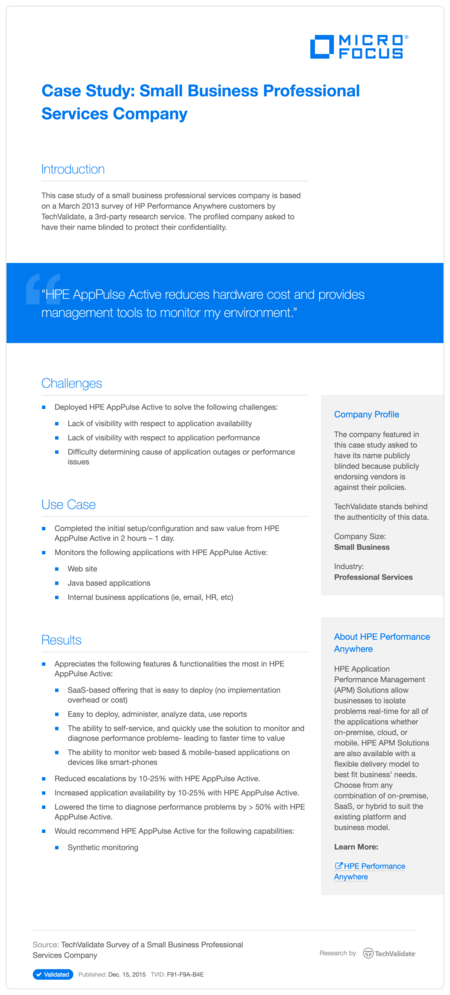
SQL Worksheet, where F1. Explain Plan). To close a window that has focus (such as the SQL Developer main window, a wizard or dialog box, or the Help Center) and any of its dependent windows, you can press Alt+F4. The main toolbar (under the menus) contains Icons to perform various actions, which by default include the following: New creates a new database object (see Section 5. If you do not use the drop- down arrow to specify the database connection to use, you are asked to select a connection. However, you can add and remove main toolbar icons by clicking View, Show Toolbars, Customize Main Toolbar, then choosing desired options.
To undo any main toolbar customization, select Reset Toolbars. The left side of the SQL Developer window has panes for the Connections and Reports navigators (any other navigators that you might open), icons for performing actions, and a hierarchical tree display for the currently selected navigator, as shown in the following figure. The Connections navigator lists database connections that have been created. To create a new database connection, import an XML file with connection definitions, or export or edit current connections, right- click the Connections node and select the appropriate menu item. You can double- click or drag and drop files to open them, and you can edit and save the files.
For example, if you open a . SQL Worksheet window. The Files navigator is especially useful if you are using versioning with SQL Developer (see Section 1. For example, you can right- click the Tables node and specify a filter of EM% to see only tables that start with EM and to have the Tables node label be changed to Tables (EM%). To remove the effects of applying a filter, right- click the node and select Clear Filter.
Note that for tables, the initial default node label is Tables (Filtered), to reflect the exclusion of tables that are in the Recycle Bin. To have such tables included in the display, clear the filter. The metadata tree in the Connections pane displays all the objects (categorized by object type) accessible to the defined connections. To select an object, expand the appropriate tree node or nodes, then click the object.
The right side of the SQL Developer window has tabs and panes for objects that you select or open, as shown in the following figure, which displays information about a table named EMPLOYEES. If you click the pin again, the object's display is available for reuse. Edit displays a dialog box for editing the object. Refresh updates the display by querying the database for the latest information.
Actions displays a menu with actions appropriate for the object. The actions are the same as when you right- click an object of that type in the Connections navigator, except the Actions menu does not include Edit.
To switch among objects, click the desired tabs; to close a tab, click the X in the tab. If you make changes to an object and click the X, you are asked if you want to save the changes. For tables and views, this information is grouped under tabs, which are labeled near the top. For example, for tables the tabs are Columns, Data (for seeing and modifying the data itself), Indexes, Constraints, and so on; and you can click a column heading under a tab to sort the grid rows by the values in that column. For most objects, the tabs include SQL, which displays the SQL statement for creating the object. You can export (unload) data from a detail pane or from the results of a SQL Worksheet operation or a report by using the context menu and selecting Export. The Messages - Log area is used for feedback information as appropriate (for example, results of an action, or error or warning messages).
If this area is not already visible, you can display is by clicking View and then Log. The Compiler - Log area is used for any messages displayed as a result of a Compile or Compile for Debug operation. Related Topics. 1. Menus for SQL Developer. Download Desktop Screen Recorder 5 Cracker. This topic explains menu items that are specific to SQL Developer.
File menu. Data Modeler: Lets you open, close, import, export, and print Data Modeler designs, and use Data Modeler reports (see Section 1. You can use the Files navigator to browse, open, edit, and save files that are accessible from the local system. Find DB Object: Displays the Find Database Object pane (see Section 1. You can right- click in the page to change the logging level, for example, from Severe to Warning. You can double- click a name in the list to go to its editing window (see Section 1. You can select statements and append them to or overwrite statements on the worksheet (see Section 1.
See Section 1. 1. To see detailed information about a query, right- click its row and select Show SQL Details. The information is especially useful for real- time monitoring of long- running SQL statements. Cursor statistics (such as CPU times and IO times) and execution plan statistics (such as number of output rows, memory, and temporary space used) are updated close to real- time during statement execution.
From this dialog box can add external tools (see Section 5. The Tools menu also contains items for any user- defined external tools. Monitor Sessions: Displays the status of one or more sessions, using information from the V$RSRC. For more information about session monitoring, see Oracle Database Administrator's Guide. Features: Displays the Manage Features and Updates dialog box. Preferences: Enables you to customize the behavior of SQL Developer (see Section 1.
In this window you can click these icons: Keep on Top: Toggles whether to keep the Help Center window on top of the SQL Developer window. Navigators: Lets you select a help navigator. Print: Prints the topic. Change Font Size: Lets you increase or decrease the font size for the display of the current help topic.
Add to Favorites: Adds the topic to the Favorites list. Find: Lets you search for a string in the current help topic. Start Page: Displays a page with links for options for learning about SQL Developer. It contains the tabs Get Started and Community (the latter including the SQL Developer discussion forum). Data Mining: Displays an introductory help topic about Oracle Data Mining and its graphical user interface, Data Miner, which is integrated into SQL Developer. Check for Updates: Checks for any updates to the selected optional SQL Developer extensions, as well as any mandatory SQL Developer extensions. The available updates may include the JTDS JDBC Driver for Microsoft SQL Server and the My.
SQL JDBE Driver, which enable you to create connections to databases other than Oracle Database. The default location is a build- specific directory or folder under the following: Windows: C: \Documents and Settings\< user- name> \Application Data\SQL Developer. Introduction To Econometrics Stock Watson Pdf Solutions Semiconductor there. Linux or Mac OS X: ~/.
If you have specified a nondefault location for your SQL Developer user information (see Section 1. If you do not want to use any old information or settings, you can skip creating a backup copy.)Delete the original (not the backup) folder or directory where your user information is stored (explained in step 2). Start SQL Developer. This creates a folder or directory where your user information is stored (explained in step 2), which has the same content as when SQL Developer was installed. If you have made changes to the SQL Developer shortcut key (accelerator key) mappings, you can restore the mappings to the defaults for your system by clicking Tools, then Preferences, then Shortcut Keys, then More Actions, then Load Keyboard Scheme, and then selecting Default. Database Objects. You can create, edit, delete (drop), and add to the Cart most types of objects in an Oracle database by using the context menu (right- click, or Shift+F1.
Connections navigator or by clicking the Actions button in the detail pane display.
What is pretexting? A pretext is a false motive.
Pretexting often involves a scam where the liar pretends to need information in order to confirm the identity of the person he is talking to. After establishing trust with the targeted individual, the pretexter might ask a series of questions designed to gather key individual identifiers such as confirmation of the individual's social security number, mother's maiden name, place or date of birth or account number. You also agree that your personal information may be transferred and processed in the United States, and that you have read and agree to the Terms of Use and the Privacy Policy. Pretexting to gain access to financial data was specifically banned by the Gramm- Leach- Bliley Act (GLB) in 1. The pretexting restrictions defined by GLB apply to all organizations that handle financial data, including banks, brokerages, credit unions, income tax preparers, debt collection agencies, real estate firms and credit reporting agencies. The Act's restrictions do not apply to information that enters the public domain as a matter of public record, such as details of real estate transactions, property taxes, bankruptcy or police records.
The distinction between legal and illegal behavior is particularly blurred with regards to phone, SMS, email and other telecommunications records, as the laws regulating the privacy of this type of information vary from one state to another in the U. S. The Federal Trade Commission (FTC) has attempted to bar pretexting for telephone records under Section 5 of the FTC Act (which bars . The FTC recommends that individuals never out personal information on the phone or over the Internet unless the individual has initiated the contact.
In a high- profile case, a firm contracted by Hewlett Packard Chair Patricia Dunn used pretexting to access telephone records of HP's board of directors. Dunn engaged the firm to investigate board members after insider information about HP's long- term strategic plans appeared on News.
Recent Pages
- Download Crack Stoked Big Air Edition Serial
- Microsoft Planning And Assessment Toolkit Download
- Flight Simulator Spot_ My Fs9 Full Package Read
- Import Microsoft Outlook Pst Into Another Program
- No Mataras Al Vecino Descargar Facebook
- Cpu Usage Meter Free Download
- Asio Direct Sound Full Duplex Driver Download
- Free Download Driver Sound Card Alc 883 Audio Driver
- Setup Failed To Launch Installation Engine Library Not Registered
- Free Cod4 Hacked Lobbies Ps3 Hacks
- How To Open A Smoothie Shop Smoothie Business Plan 2011 Executive
- Install Squid On Debian 6 Media
- Adobe Photoshop Cs4 Install Directory Exists
- Jocuri Pt Tableta Android Download Gratis